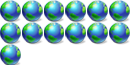Quick Launch and Desktop Toolbars disappear every restart
27 posts
• Page 2 of 3 • 1, 2, 3
_Taz_ wrote:hmm no Run? that's odd, open Taskmanager and see if you can do File/New Task(Run..)
maybe you got some gremilins lurking still..
The only option under File is Exit Task Manager.
- phileysmiley
- Media Director
-

- Posts: 13745
- Joined: Mon Jun 21, 2004 4:20 pm
- Location: Delray Beach FL USA
- Real Name: Larry Richman
When you right click the Start button, click Properties, under the Taskbar tab is "Auto-hide the taskbar" checked? If yes, uncheck it, click Apply, then OK.
Also what other options are checked?
Also what other options are checked?
Game Over!!!!!!!!

ASUS Maximus V Gene MB
Windows 8 X64; Windows 7 X64; Windows 7 X86
Intel I5-3570K
16GB Corsair Vengeance Ram
eVGA GeForce GTX 550 TI
Corsair GS700 PS
1TB Seagate SATA 6.0Gb HD
Thermaltake Case

ASUS Maximus V Gene MB
Windows 8 X64; Windows 7 X64; Windows 7 X86
Intel I5-3570K
16GB Corsair Vengeance Ram
eVGA GeForce GTX 550 TI
Corsair GS700 PS
1TB Seagate SATA 6.0Gb HD
Thermaltake Case
- yeshuas
- Software Development
-

- Posts: 5075
- Joined: Wed Jan 17, 2007 3:29 pm
- Location: Chicago, IL
- Real Name: Daniel Schmidt
yeshuas wrote:When you right click the Start button, click Properties, under the Taskbar tab is "Auto-hide the taskbar" checked? If yes, uncheck it, click Apply, then OK.
Also what other options are checked?
I always have that unchecked.
Here are my standard selections (I also have XP on my laptop so I just mirror my selections each time I reinstall):
Checked:
Lock the taskbar
Keep the taskbar on top of other windows
Group similar taskbar buttons
Show Quick Launch
Show the clock
Unchecked:
Auto-hide the taskbar
Hide inactive icons
- phileysmiley
- Media Director
-

- Posts: 13745
- Joined: Mon Jun 21, 2004 4:20 pm
- Location: Delray Beach FL USA
- Real Name: Larry Richman
Hope I am not asking a dumb question but have you run Ad-Aware, and did a virus scan etc.
Seems like there was something else I ran when I had a similar problem, something called smitfraud.exe or something like that
Seems like there was something else I ran when I had a similar problem, something called smitfraud.exe or something like that
Game Over!!!!!!!!

ASUS Maximus V Gene MB
Windows 8 X64; Windows 7 X64; Windows 7 X86
Intel I5-3570K
16GB Corsair Vengeance Ram
eVGA GeForce GTX 550 TI
Corsair GS700 PS
1TB Seagate SATA 6.0Gb HD
Thermaltake Case

ASUS Maximus V Gene MB
Windows 8 X64; Windows 7 X64; Windows 7 X86
Intel I5-3570K
16GB Corsair Vengeance Ram
eVGA GeForce GTX 550 TI
Corsair GS700 PS
1TB Seagate SATA 6.0Gb HD
Thermaltake Case
- yeshuas
- Software Development
-

- Posts: 5075
- Joined: Wed Jan 17, 2007 3:29 pm
- Location: Chicago, IL
- Real Name: Daniel Schmidt
yeshuas wrote:Hope I am not asking a dumb question but have you run Ad-Aware, and did a virus scan etc.
Seems like there was something else I ran when I had a similar problem, something called smitfraud.exe or something like that
yeah, right click on your desktop, select Properties and see if you can change your desktop properties and screensaver. a lot of them take that option away from you also.
yeshuas wrote:Hope I am not asking a dumb question but have you run Ad-Aware, and did a virus scan etc.
Seems like there was something else I ran when I had a similar problem, something called smitfraud.exe or something like that
Updated and ran Ad-Aware, full system scan, only IE tracking cookies found.
Updated and ran Spybot, Firefox tracking cookies found + 2 security entries:
NoLogOff (is not) W=0
NoRun (is not) W=0
Apparently there is a Trojan that can change those keys. After Spybot fixed the entries and I restarted, the Run command is back.
 It is now on the Start Menu (and under Start Menu Properties/Customize/Advanced).
It is now on the Start Menu (and under Start Menu Properties/Customize/Advanced).
I got a new Avast and am doing a thorough scan now (several hours).
In the meantime, I found that the Show Quick Launch box has now become UNchecked for some reason. I just checked it and the Quick Launch and Desktop Toolbars returned. I haven't restarted yet, though, since I checked it.
- phileysmiley
- Media Director
-

- Posts: 13745
- Joined: Mon Jun 21, 2004 4:20 pm
- Location: Delray Beach FL USA
- Real Name: Larry Richman
I have all my digits crossed for you (-:
Trojans are a pain I know as the kids used to download them along with their music all the time, that is why I am bald I think, KIDS LOL
Trojans are a pain I know as the kids used to download them along with their music all the time, that is why I am bald I think, KIDS LOL
Game Over!!!!!!!!

ASUS Maximus V Gene MB
Windows 8 X64; Windows 7 X64; Windows 7 X86
Intel I5-3570K
16GB Corsair Vengeance Ram
eVGA GeForce GTX 550 TI
Corsair GS700 PS
1TB Seagate SATA 6.0Gb HD
Thermaltake Case

ASUS Maximus V Gene MB
Windows 8 X64; Windows 7 X64; Windows 7 X86
Intel I5-3570K
16GB Corsair Vengeance Ram
eVGA GeForce GTX 550 TI
Corsair GS700 PS
1TB Seagate SATA 6.0Gb HD
Thermaltake Case
- yeshuas
- Software Development
-

- Posts: 5075
- Joined: Wed Jan 17, 2007 3:29 pm
- Location: Chicago, IL
- Real Name: Daniel Schmidt
Avast found nothing at all on C. It did find a Trojan Win32:Adloader-AC on my Vista partition in D:\pagefile.sys
That's all it found.
On restart: Quick Launch and Desktop Toolbars did not appear. "Show Quick Launch" unchecked itself again.
No problem there.
I also have SpywareBlaster updated and running as well as WinPatrol. I should be well-protected.
That's all it found.
On restart: Quick Launch and Desktop Toolbars did not appear. "Show Quick Launch" unchecked itself again.
_Taz_ wrote:yeah, right click on your desktop, select Properties and see if you can change your desktop properties and screensaver. a lot of them take that option away from you also.
No problem there.
I also have SpywareBlaster updated and running as well as WinPatrol. I should be well-protected.
- phileysmiley
- Media Director
-

- Posts: 13745
- Joined: Mon Jun 21, 2004 4:20 pm
- Location: Delray Beach FL USA
- Real Name: Larry Richman
It looks like there's nothing I can do at this point. I tried all this:
http://www.petermartinconsult.supanet.c ... icklau.htm
http://www.petermartinconsult.supanet.c ... icklau.htm
Quick Launch toolbar missing - fix this or any other Quick Launch toolbar problem (Windows 98, 2K, Me, XP & Vista)
The Quick Launch toolbar, next to the Start button (Figs 1 & 2 on the right), is not normally a source of trouble of any kind. Indeed, most users will never experience any problem with it. However, just occasionally, something does go wrong for a few unfortunate people.
If you have a serious problem with your Quick Launch toolbar, you should still begin at the elementary item 1 below because this is an integrated 'step-through' article. By the time you have worked your way to the end of item 4, if not before, you will almost certainly have found a solution to your problem.
However, if your Quick Launch toolbar is basically functional and there is just some minor incidental problem with it, you can skip items 1 to 4 and look through the headings of items 5 to 12 below until you spot the one that describes your particular situation.
1. Quick Launch toolbar has suddenly disappeared, or has never been enabled
This first item explains how to enable the Quick Launch toolbar for the very first time (for those who have not been using it upto now), or how to re-enable it (for those who had it but it has suddenly disappeared). To make it appear... right-click on an empty area of the Windows' Taskbar > at the context menu, move the mouse over the word Toolbars > at the submenu which appears, you will see there is no tick against the item 'Quick Launch', so click on it. This will cause the menu to close but it will have put a tick against Quick Launch and, all being well, the Quick Launch area will duly appear on the Taskbar next to the Start button. If the toolbar fails to appear, go to item 2 below. If the toolbar appears but disappears when you next reboot the computer, go to item 3. If the words "Quick Launch" on the pull-up menu are greyed out, go to item 4. If the toolbar appears but only as empty 'handles' (i.e. no icons), go to item 5 below. If the toolbar appears but is next to the clock instead of the Start button, go to item 10.
2. Quick Launch toolbar can be enabled on the Taskbar context menu but fails to appear on the Taskbar
If you have followed item 1 above but the Quick Launch toolbar did not appear, not even an empty one, go through each of the steps below...
(a) If you are using Windows XP, this problem may happen if you have set the Windows' interface back to a 'classic' mode. This can sometimes have the undesirable effect of disabling the Quick Launch toolbar. To overcome this, reset Windows XP to its default (Teletubbies) interface and try item 1 again. If this puts the Quick Launch area back in residence on the Taskbar, you may possibly be able to return to the classic mode, if you prefer it, without losing the Quick Launch toolbar. Try it to find out.
(b) Another possibility with XP is that another person (or administrator) with access to your machine might have deliberately restricted the Quick Launch toolbar in the Windows' registry without you knowing. Run Regedit to inspect the following Key... HKey_Current_User\ Software\ Microsoft\ Windows\ CurrentVersion\ Policies\ Explorer. If the Key contains an item 'NoToolbarsOnTaskbar', change its value from a one (1) to a zero (0). Restart Windows to make sure the change takes effect. If there was no such key, or the key was already set to zero, that's obviously not the problem either, so go to (c). Before editing the registry check out Tip 3 in the RH column.
(c) Still with XP, especially if using it with the default NTFS file system, another method that has been known to restore a recalcitrant Quick Launch toolbar is by running Error-checking (aka Check Disk). Be aware that this Windows' utility causes Windows XP to restart before the tool can run. This is so XP will bypass any currently-running background programs that might otherwise interrupt the repair process. Error-checking can take one or more hours to complete, depending on the size of your C: partition, and the amount of stuff on it. That's a long time to wait if it doesn't fix the problem. But hey - it's something you're supposed to run periodically anyway! If you don't know how to run the tool, click Start > Help and Support > in the Search box, type error-checking - and read what it says.
(d) If you still haven't succeeded in restoring the Quick Launch toolbar, whether on XP or an older system, it's time to do some hands-on tweaking in the system folder that normally contains the Quick Launch folder. The aim of this is to try to kick Windows' brain back into sync. It's completely safe to do, there's no risk. Open Windows Explorer (or My Computer) > Tools > Folder Options... > View tab > at 'Hidden files and folders', choose 'Show hidden files and folders' > just below that item, untick 'Hide extensions to known file types' > Apply > OK. Next, disable Quick Launch i.e. follow item 1 above and check there is either NO tick against 'Quick Launch' or that 'Quick Launch' is greyed out. Then come straight back here. Staying with Windows Explorer (or My Computer), browse to the folder called Internet Explorer which, normally, would contain the folder called Quick Launch. The path will be something like (i) in Windows 98: C:\ WINDOWS\ Application Data\ Microsoft\ Internet Explorer\ or (ii) in XP: C:\ Documents and Settings\ [UserName]\ Application Data\ Microsoft\ Internet Explorer\ or (iii) in Vista: C:\ Users\ UserName]\ AppData\ Roaming\ Microsoft\ Internet Explorer\. Open the 'Internet Explorer' folder and, if you can see a folder called Quick Launch, right-click on it, choose Rename, and rename it xxxQuick Launch. Now, whether there was a folder called Quick Launch or not, right-click on the open window > New > Folder > right-click on the newly created folder and name it Quick Launch. Open that folder and, from the desktop, right-click on the standard My Computer shortcut (or any other shortcut), right-drag it into the newly created Quick Launch folder and choose Copy here (so as to serve as specimen content). Close all open windows. Do a normal shut down of the computer. After a short wait, say 10s, reboot. When back at the desktop, apply item 1 again to retick Quick Launch. And, with any luck, you will find a Quick Launch toolbar appears on the Taskbar with just the My Computer icon in it. If it does, reboot the computer again to ascertain the toolbar stays in situ permanently. If the toolbar did appear but disappeared after a reboot, go to item 3 below. If the toolbar did not appear at all, go to item 4(b) below (disregard the heading to item 4). If the toolbar did appear, and successfully stayed there after a reboot, go to items 5 & 6 below for help on populating the restored toolbar with additional icons.
3. Quick Launch toolbar can be enabled on the Taskbar context menu but disappears each time the computer is rebooted
If you can successfully enable a Quick Launch toolbar as per item 1 above only to find it disappears again any time you reboot the computer, this is a phenomenon which has a couple of possible causes and fixes...
(a) The rare problem of a disappearing Quick Launch toolbar has been known to happen after installing some trashy software downloaded off the internet. If that sounds like you, try uninstalling the software and rebooting the computer. Do the uninstall in Safe Mode and use the program's own unistaller if it provided one (that will be found via the Start menu > (All) Programs in the program's folder group. If the uninstall has no effect, or this paragraph did not apply to you, go to step (b) below.
(b) If you are using Windows XP, try this fix. Click Start > Control Panel > Appearance and Themes > Taskbar & Start Menu > untick the box at 'Show Quick Launch' (or tick it if it was already unticked) > Apply > OK > close Control Panel. Restart the PC for the changed settings to take effect. After the computer has rebooted, repeat the foregoing steps but this time ensure the box by Quick Launch is ticked (or is still ticked). Restart the computer again and, when it reboots, you should find the Quick Launch toolbar is present and correct on the Taskbar. If it isn't, right-click on the Taskbar > Toolbars > if there is no tick by Quick Launch, click on it. If there is a tick against it already, the problem is obviously still there. Proceed to step (c).
(c) If you have not previously worked through item 2, step (d) above, do so now, to the exact letter (disregard the heading to item 2). If that does not prove successful, come back here and continue to (d) next.
(d) This problem of a disappearing Quick Launch toolbar has been known to occur after 'cleaning' the Windows' registry by running a registry cleaner or removing a virus. This implies a corrupted registry is the prime suspect for this particular fault. We have seen a few other suggestions in online forums but, at the end of the day, none of them are ever going to work if the cause is a flawed registry. Go to item 4(b) (disregard the heading of item 4).
4. Quick Launch toolbar cannot be enabled on the Taskbar context menu because the 'Toolbars' option is greyed out
(a) If you have a problem that, when you right-click on the Taskbar to select Toolbars > Quick Launch, you find the 'Toolbars' option is greyed-out, so can't be activated, work through all parts of items 2 and 3 above, especially 2(d) (but not just 2(d)), to see if any of those steps will happen to fix your problem. Disregard the headings of items 2 & 3 when doing so. If no joy, then come back here and continue with (b) below.
(b) If none of the steps in items 2 & 3 above have worked for you, try this... boot into Safe Mode > when there, right-click on the Taskbar > Toolbars > Quick Launch. Irrespective of whether 'Toolbars' is greyed-out even in Safe Mode or not, boot straight back to normal mode and right-click on the Taskbar again to see if the QL toolbar can now be enabled. Switching to Safe Mode, and back from it, is sometimes an effective way of resetting a wayward Taskbar so, with any luck, it might kick the Quick Launch menu component into behaving as well. If still no luck, go to (c).
(c) If, despite all of the above, you have still not managed to satisfactorily resurrect the Quick Launch toolbar, there must be some irreversible corruption within either the registry or the Windows operating system itself. The only way to fix a faulty registry in isolation is to restore a recent backup of the registry which was made prior to the Quick Launch problem developing. Refer to Tip 3 in the RH column. However, if you have not been keeping backups of your registry, proceed to step (d) next.
(d) If you were not in a position to restore a registry backup because you have not been backing up the registry, but you have been using drive-imaging software periodically to make restorable images of your entire C: drive, you can repair the Quick Launch toolbar simply by restoring a disk image that was made at a time when the Quick Launch toolbar was present and correct. Refer to Tip 4 in the RH column. However, if you have not been backing up your C: drive either, go to (e) next.
(e) If you are still without success, after reaching this far down, you may have to resign yourself to the likelihood you will not get the proper Quick Launch toolbar back. But all is not necessarily totally lost. For a passable workaround, see Tip 5 on the right.
The remaining items on this page, below, are only relevant to people who have a functional Quick Launch toolbar but are experiencing some comparatively minor or incidental problem with it.
5. Quick Launch toolbar can be enabled but there are no icons on it
If there are no icons on your Quick Launch toolbar, just a couple of empty, vertical, divider lines (called handles) on the Taskbar, it means somebody has inadvertently or deliberately dragged off or deleted all the shortcuts that were once on there. To reinstate the three default icons (Show Desktop, Internet Explorer and Outlook Express), simply drag copies of existing ones back on as follows: (i) using the right-hand mouse button, right-drag a blue Internet Explorer icon from your desktop or Start menu until it is between the Quick Launch toolbar's handles on the Taskbar > when a dark insertion bar appears between the handles, release the right mouse button > Copy Here; (ii) do the same with the icon for Outlook Express - or whatever mail client you use and; (iii) look to see if the missing 'Show Desktop' icon is somewhere on the desktop or in the Recycle Bin - if not, create a new one using the link at the end of this article for instructions. The Show Desktop icon is the most important one of all, so do not ignore this step.
6. Good icons to go on the Quick Launch toolbar
The Quick Launch toolbar takes up valuable real estate on the Taskbar, so keep the visible icons on it to a minimum - just to those you will use a lot or will need quick access to when other windows are open and obscuring the usual desktop icons. We especially advise do not add icons to ordinary everyday programs such as Word or Excel. Such icons are best deployed just on the desktop or on a sidebar. Instead, we recommend adding shortcuts to tools, utilities and removable drives that you personally use very frequently (see examples in Fig 2). Adding temporary icons pointing to any documents or folders you open and close a lot is another good ploy, and they could go in the invisible area beyond the double-chevrons (visible in Fig 2). See Tip 1, right, for instructions on how to add some useful shortcuts.
7. Hiding icons on the Quick Launch toolbar
If there are lots of icons on your Quick Launch toolbar, you can hide some of them so as to free up horizontal space on the Taskbar. To do this, first, drag the icons that are of most use to you, such as Show Desktop and Internet Explorer, closest to the Start button (see the example in Fig 2) > once your icons are suitably sorted, click on the grab-handle at the RHS of the Quick Launch toolbar and drag the handle to the left until all the less important icons are hidden. You can hide all but three icons by this method. You will be left with a visible, clickable double-chevron to gain access to any hidden icons (see Fig 2).
8. Removing icons from the Quick Launch toolbar
Be absolutely ruthless with each unwanted icon on the Quick Launch toolbar and remove it. Either (i) drag the icon with the right mouse button onto the desktop > Move Here (where the icon will be out of the way) or, (ii) right-click on the icon > Shift key+Delete > Yes (to zap it for good). If you encounter any icons that resist direct removal like this, or can be removed only to irritatingly reappear after a reboot, refer to Tip 2 on the right.
9. Quick Launch icons make the Taskbar too high
If enabling the Quick Launch toolbar causes the Taskbar to increase to double its normal height (mainly a Windows XP problem, see Fig 3 in the RH col.), and you find you cannot drag it back down to its normal height, here is an original sequence of fixes
- phileysmiley
- Media Director
-

- Posts: 13745
- Joined: Mon Jun 21, 2004 4:20 pm
- Location: Delray Beach FL USA
- Real Name: Larry Richman
27 posts
• Page 2 of 3 • 1, 2, 3
Return to General Windows Support
Who is online
Users browsing this forum: No registered users and 5 guests