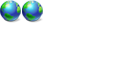Dead Computer after VB2.0
Forum rules
This forum is meant for support of PRO Software only. PROnetworks reserves the right to edit any topic title to better explain the contents of a post. We also may move your post to a more suitable forum if necessary.
It may take our support staff up to 24 hours to respond to your problem. We appreciate your patience.
This forum is meant for support of PRO Software only. PROnetworks reserves the right to edit any topic title to better explain the contents of a post. We also may move your post to a more suitable forum if necessary.
It may take our support staff up to 24 hours to respond to your problem. We appreciate your patience.
40 posts
• Page 1 of 4 • 1, 2, 3, 4
Dead Computer after VB2.0
I installed VB2.0, I went to log into WinXP and got the \ntldr error, so I tried Vista Beta2 and could not log into that either. Everything worked fine with VB1.0. I tried fixing the XP error, but no go. I tried fixing Vista, but ended up having to reinstall it instead. I installed Vista back on my D: drive like before, but after the install was completed my drive letters were messed up. Vista is now C: drive and WinXP is now D: drive. BTW, those are 2 separate physical drives. Is there anyway to change my drive letters back, and a way to boot back into WinXP? Ask all the questions you need to and I'll give you the best answers I can.
Tati

Hi Tatiania and welcome to PROnetworks

It seems like you are one of the unfortunate folks who got hit by a bug in Beta 2 of the application. It does not affect all users and seems to be isolated to only some system configurations.
You will find a fix for that problem HERE
Just follow the instructions and you should have no problems getting back first your Vista installation and then your XP installation.
Tatiania wrote:That solution won't work for me, Vista changed itself from drive letter D: to drive letter C:, and switched XP to drive letter D:
I need to change XP back to C and Vista to D, otherwise your solution won't work.
Tati
It will work. Basically, in Vista you will see that it says that it is in drive C: when in reality it was installed on D:. So, if you run the Vista Recovery option, which is first on that "Fix List" you will be able to boot successfully into Vista. Then just run the rest of the list and you are good to go.
Just to let you know, I had the same problem, and when I ran the "system Recovery" from Vista DVD it said my OS was installed on E: which is nothing more than a backup drive for me. I clicked on "Repair and Restart" and was able to boot to Vista (Not XP). I ran through that script and instead of labeling XP as C: I labeled it as D: and everything worked out perfectly. However, when you boot into XP you will notice that XP is C and Vista is D.
HTH,
Jason
- jbullard
- VP - Software
-

- Posts: 3653
- Joined: Sun Jun 06, 2004 10:17 pm
- Location: Utah
- Real Name: Jason Bullard
Tatiania wrote:Ok, I did everything you said and when I try booting XP it says "Invalid \boot.ini" and thats it. Do I need to add or edit my boot.ini with VB2 or some other way?
Tati
Are you able to boot into Windows Vista?
You may be able to edit your boot.ini from there if you can. You can access the boot.ini from msconfig (type msconfig into the search box on the start menu and it will appear)
Post the contents here and your exact drive/partition structure and we should be able to help you with getting that sorted out.
Okay. Now that you can boot into Vista and the bcdedit command did not work, try to use the bcdedit script with C instead of D.
Also, check to see where your boot.ini file is. It should be in the root directory of C or D. If you don't have "Show System Files & Folders" on then open "My Computer" and click on "Tools" --> "Folder Options" --> "View" and then find "Hide protected Operating System files" and uncheck it. A message box will appear and then click on "yes." Then go to each drive and look for boot.ini.
Whatever drive it is on use this for the bcdedit script.
Jason
Also, check to see where your boot.ini file is. It should be in the root directory of C or D. If you don't have "Show System Files & Folders" on then open "My Computer" and click on "Tools" --> "Folder Options" --> "View" and then find "Hide protected Operating System files" and uncheck it. A message box will appear and then click on "yes." Then go to each drive and look for boot.ini.
Whatever drive it is on use this for the bcdedit script.
Jason
- jbullard
- VP - Software
-

- Posts: 3653
- Joined: Sun Jun 06, 2004 10:17 pm
- Location: Utah
- Real Name: Jason Bullard
Ya, I'm using vista now, I just can't get to XP. My C drive (XP) is 2 raptors in RAID 0, and my D drive (Vista) is a 300GB hdd as master on my primary ide channel. Here is a copy of my boot.ini but I don't know which parts and how to get it into XP.
[boot loader]
timeout=30
default=multi(0)disk(0)rdisk(0)partition(1)\WINDOWS
[operating systems]
multi(0)disk(0)rdisk(0)partition(1)\WINDOWS="Microsoft Windows XP Professional" /FASTDETECT
Tati
[boot loader]
timeout=30
default=multi(0)disk(0)rdisk(0)partition(1)\WINDOWS
[operating systems]
multi(0)disk(0)rdisk(0)partition(1)\WINDOWS="Microsoft Windows XP Professional" /FASTDETECT
Tati
Try this right here. This was taken directly off of MS.
To resolve this issue, start the computer from the Windows XP CD, start the Recovery Console, and then use the Bootcfg.exe tool to rebuild the Boot.ini file. To do this, follow these steps:
1. Configure the computer to start from the CD-ROM or DVD-ROM drive. For information about how to do this, see your computer documentation, or contact your computer manufacturer.
2. Insert the Windows XP CD-ROM into your CD-ROM or DVD-ROM drive, and then restart your computer.
3. When you receive the "Press any key to boot from CD" message, press a key to start your computer from the Windows XP CD-ROM.
4. When you receive the "Welcome to Setup" message, press R to start the Recovery Console.
5. If you have a dual-boot or multiple-boot computer, select the installation that you have to use from the Recovery Console.
6. When you are prompted, type the administrator password, and then press ENTER.
7. At the command prompt, type bootcfg /list, and then press ENTER. The entries in your current Boot.ini file appear on the screen.
8. At the command prompt, type bootcfg /rebuild, and then press ENTER. This command scans the hard disks of the computer for Windows XP, Microsoft Windows 2000, or Microsoft Windows NT installations, and then displays the results. Follow the instructions that appear on the screen to add the Windows installations to the Boot.ini file. For example, follow these steps to add a Windows XP installation to the Boot.ini file: a. When you receive a message that is similar to the following message, press Y:
Total Identified Windows Installs: 1
[1] C:\Windows
Add installation to boot list? (Yes/No/All)
b. You receive a message that is similar to the following message:
Enter Load Identifier
This is the name of the operating system. When you receive this message, type the name of your operating system, and then press ENTER. This is either Microsoft Windows XP Professional or Microsoft Windows XP Home Edition.
c. You receive a message that is similar to the following:
Enter OS Load options
When you receive this message, type /fastdetect, and then press ENTER.
Note The instructions that appear on your screen may be different, depending on the configuration of your computer.
9. Type exit, and then press ENTER to quit Recovery Console. Your computer restarts, and the updated boot list appears when you receive the "Please select the operating system to start" message.
- jbullard
- VP - Software
-

- Posts: 3653
- Joined: Sun Jun 06, 2004 10:17 pm
- Location: Utah
- Real Name: Jason Bullard
40 posts
• Page 1 of 4 • 1, 2, 3, 4
Who is online
Users browsing this forum: No registered users and 2 guests