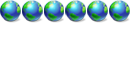building a computer from scratch guide
14 posts
• Page 1 of 2 • 1, 2
building a computer from scratch guide
Guide to building a complete system: (specs will vary)
*before we start* ... Pictures in here are of my setup. Setups will vary on looks and things of that nature. The hooking up and connecting of cords and things of that nature are pretty much all universal. Meaning, that it may not look like yours but the basics are there and its almost all the same.

First off, System Specs:
Intel E8400 3GHz (with Thermalright extreme 120 black heatsink)
ASUS Maximus 2 P45 motherboard
G.SKILL 4GB (2 x 2GB) 240-Pin DDR2 SDRAM DDR2 1066 (PC2 8500) F2-8500CL5D-4GBPK
PC Power and Cooling 750 quad
XFX 8800GT (with Accelero S1 Rev2 cooling)
2x2 Western Digital Raptors in Raid0
1 Seagate 250GB slave
Super writemaster samsung DVD -r
Silverstone TJ-09 black case
To start everything off I think it is somewhat mandatory to take a picture of all your parts together
 .. oh how sweet it is haha.
.. oh how sweet it is haha.

Now the we have all that out of the way. My case comes with a detachable motherboard tray. For me I just unscrew the 5 or 6 screws in the back of the case and pull it out.

Nothing hard about it at all. If your case does not come with a detachable motherboard tray that is fine. You will just need to do the same as I do, except you will have to do it inside your case instead of out on the desk like me. Both ways are completely fine to do it.
Now once you are ready, whether you removed the motherboard board tray or not, we start the real installation.

You can see there is nothing on the motherboard tray, except a bunch of holes. (Yes if you are wondering I traded out fans. That one lights up and has a higher CFM than the other fan that was there.) Now in your case accessories should be some motherboard spacers. Once you have found your motherboard spacers we are good to go.

I like to place my motherboard on the tray to get an idea of where I need to install the spacers at. Once you have a good look at where they need to go then when can start screwing them in.
I found out where I needed to put the spacers and so I installed them.

They are circled in red. You can see how they lift the motherboard off the actual tray. This is a very vital step so please do not forget or skip this
 .
.
Now once you think you have installed enough spacers it should look something like. this

If everything looks correct after all those steps then we can move on. If not or you have some doubts just go back over the pictures and check it out.
Now we can quickly install the motherboard IO panel. I am not sure what it does besides keeping out dust


With my hand holding the panel up

Now with the panel installed. This, for some reason, take a pretty good push to get it in all the way. You will hear it pop when its in. You also want to install this from the inside of the case and push it outwards to get it in properly. You also want to make sure your keyboard and mouse port holes are at the top otherwise your motherboard will not line up in there and you will have to take it out and redo it.

This is what the front of my panel looks like. You can see the writing and stuff on it. Not all panels look the same but the front of them will always have some etching's or writing on them telling you what the holes are or something along those lines. That makes it easy to figure out what side is front and what side is back.
Now once the IO Panel is installed we can move on to installing the motherboard.

You need to line the motherboard up with the panel you just installed and push it over to that side. Once you have done that you start to put in your screws (the screws also come with the case). I like to start on the right side and get those in first. In my opinion it makes it easier to get the screws on the far left in. Either way though, as long as you get all the screws in it is fine. You want the screws to be snug, not a power tool tightness, When I say snug, I mean when you are screwing and feel the resistance of it being tight, that is a good stopping point.
Once all the screws are in and the motherboard is nice and snug in its place. We can move on to installing the CPU. Take the CPU out of the case and get it into its bare form. No plastic guards on it or anything.

Once you have the CPU out and all its protection taken off. We can install it into the motherboard.

You need to pop open the CPU socket. Most CPU sockets have that handle you can just push down and over and it will release and you are good to go. As you can see from the picture I have already popped the handle level up and pulled the socket cover back.
When you insert the CPU make sure the triangle on the chip matches up with the motherboards marking. Most likely another triangle. On mine however the motherboard did not have a marking so I had to look at how the socket was set up and look for the corner with a missing pin. Once I found that corner I knew that was the corner the triangle need to go in.


From those 2 pictures you can see the CPU installed in the socket. When you put the CPU in the socket with it matching the way its suppose to go. You just do the opposite of what you did when you unhooked the clip on the socket. Now you just push it back down and hook it back in.
NOTE: If you are planning on using the stock heatsink cooler that comes with the CPU skip the following info as it does not apply to you.
From looking at those 2 pictures above the next very important step comes into play.
Putting on the thermal paste. This is very important. With an intel dual core the cores run down the middle of the CPU. As you can see from my pictures I have a gray line of goop down the middle. This is AS5 (arctic silver 5..one of the top thermal pastes on the market). As you can see it is not much, but it is a solid line. It is important not to put too little of thermal paste, or too much of thermal paste on the CPU. If you do one of the other you could end up with higher than normal temps and no one wants that
 . Once you have installed the thermal paste you need to grab your heatsink of choice. (like I said above this is only if you are installing after market cooling)
. Once you have installed the thermal paste you need to grab your heatsink of choice. (like I said above this is only if you are installing after market cooling)

That is my heatsink of choice. Now installing the heatsink you must read the manual that came with it. All heatsinks install in almost the same way. However, some do have a little different mechanism or clip or something like that you would have to install. The directions in every heatsink cooling product I have ever bought have been very good. So no need to worry about that just a little extra reading outside this

NOTE: If you are using the stock heatsink that came with the CPU all you need to do is install it. It already has the thermal paste on it. (It is the gray'ish square on the bottom of the heatsink)
After all you have finished installing the CPU and heatsink we can move on to installing the video card and other PCI slot cards you have.
First you want to remove the plate covers that are blocking the slot you want to install your card of choice. You just simply unscrew the single screw holding it into place.

Now you can see I have taking a couple slop guards out for myself.
I will be installing my 8800GT in the PCI-e x16 slot (refer to your motherboard manual for which slot it is on your motherboard if you are having problems.)

As you can see from the picture I installed my video card into the blue slot (colors may vary.)
I also have an after market cooler installed on my video card that is why its looks different than most. (you can find the guide to installing after market video cooling here : http://www.pronetworks.org/forum/about102988.html
Now ill install my SupremeFX sound card in my Audio/PCI-e x1 slot (slot may vary depending on motherboard)

As you can see it is right above the video card. Just keep repeating this process for as many cards as you would like to install.
Once you have finished that we can move on to installing the RAM.
Installing the ram is just like installing the video card or whatever other cards you just previously installed. On most motherboards today they have color coordinated RAM slots.

As you can see from the picture mine are blue and white (colors will vary.) To get dual channel running with your RAM you need to install them in the correct slots. (Refer to motherboard manual to get the correct slots) Most new motherboards will be setup like this one. The blue slots are dual channel and the white slots are dual channel. Meaning, if you install 1 RAM stick into 1 blue slot and the other RAM stick into the other blue slot, you will be running dual channel. (Yes there are some other details that will fall into the how fast will it run or things of that nature, but that is a much deeper conversation I will reserver for a late night and a bottle of vodka by my side
 ) For the average user if you by RAM that says
) For the average user if you by RAM that says 
.....How can i soar with eagles when im surrounded by turkeys.....
- EXTREMEoverclocker
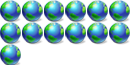
-

- Posts: 784
- Joined: Fri Dec 24, 2004 5:53 am
- Location: Dallas, Tx USA
Very good post! I considered doing this with some systems I built but it really does take a lot of time to take all those pics and do a writeup. Props
 Using newer parts like that should make it easier for anyone trying to learn how to build a system right now. When I built my first computer, I was looking at a book that was building a computer that was years older so everything looked much different.
Using newer parts like that should make it easier for anyone trying to learn how to build a system right now. When I built my first computer, I was looking at a book that was building a computer that was years older so everything looked much different.
Maybe we should move this to the guides area?
Nice work, I know that was time consuming 

Game Over!!!!!!!!

ASUS Maximus V Gene MB
Windows 8 X64; Windows 7 X64; Windows 7 X86
Intel I5-3570K
16GB Corsair Vengeance Ram
eVGA GeForce GTX 550 TI
Corsair GS700 PS
1TB Seagate SATA 6.0Gb HD
Thermaltake Case

ASUS Maximus V Gene MB
Windows 8 X64; Windows 7 X64; Windows 7 X86
Intel I5-3570K
16GB Corsair Vengeance Ram
eVGA GeForce GTX 550 TI
Corsair GS700 PS
1TB Seagate SATA 6.0Gb HD
Thermaltake Case
- yeshuas
- Software Development
-

- Posts: 5075
- Joined: Wed Jan 17, 2007 3:29 pm
- Location: Chicago, IL
- Real Name: Daniel Schmidt
Ooh, I just love the removable motherboard tray!  I have bad eyes and that would be just great to install those pesky front panel connectors which are so darn small! Going to see if I can find one from ncix for my new build as that's where all the parts are coming from.
I have bad eyes and that would be just great to install those pesky front panel connectors which are so darn small! Going to see if I can find one from ncix for my new build as that's where all the parts are coming from. 
 I have bad eyes and that would be just great to install those pesky front panel connectors which are so darn small! Going to see if I can find one from ncix for my new build as that's where all the parts are coming from.
I have bad eyes and that would be just great to install those pesky front panel connectors which are so darn small! Going to see if I can find one from ncix for my new build as that's where all the parts are coming from. 
Everything that irritates us about others can lead us to an understanding of ourselves. -- Carl Jung
eVGA X58 tri-SLI, i7 930 @ 3.8GHz., Corsair 6GB Dominator, Inno3D GTX470, eVGA260
ASUS P8P67 Pro, i7 2600K @4.60 GHz, 8GB RAM, eVGA GTX 460
eVGA X58 tri-SLI, i7 930 @ 3.8GHz., Corsair 6GB Dominator, Inno3D GTX470, eVGA260
ASUS P8P67 Pro, i7 2600K @4.60 GHz, 8GB RAM, eVGA GTX 460
- augie
- Community Director
-

- Posts: 7870
- Joined: Mon Aug 26, 2002 1:55 am
- Location: Laurentians, Quebec
Lian-Li are my case of choice  , cost a little more but you will have it for life.
, cost a little more but you will have it for life. 
 , cost a little more but you will have it for life.
, cost a little more but you will have it for life. 
Game Over!!!!!!!!

ASUS Maximus V Gene MB
Windows 8 X64; Windows 7 X64; Windows 7 X86
Intel I5-3570K
16GB Corsair Vengeance Ram
eVGA GeForce GTX 550 TI
Corsair GS700 PS
1TB Seagate SATA 6.0Gb HD
Thermaltake Case

ASUS Maximus V Gene MB
Windows 8 X64; Windows 7 X64; Windows 7 X86
Intel I5-3570K
16GB Corsair Vengeance Ram
eVGA GeForce GTX 550 TI
Corsair GS700 PS
1TB Seagate SATA 6.0Gb HD
Thermaltake Case
- yeshuas
- Software Development
-

- Posts: 5075
- Joined: Wed Jan 17, 2007 3:29 pm
- Location: Chicago, IL
- Real Name: Daniel Schmidt
Not familiar with Silverstone
Game Over!!!!!!!!

ASUS Maximus V Gene MB
Windows 8 X64; Windows 7 X64; Windows 7 X86
Intel I5-3570K
16GB Corsair Vengeance Ram
eVGA GeForce GTX 550 TI
Corsair GS700 PS
1TB Seagate SATA 6.0Gb HD
Thermaltake Case

ASUS Maximus V Gene MB
Windows 8 X64; Windows 7 X64; Windows 7 X86
Intel I5-3570K
16GB Corsair Vengeance Ram
eVGA GeForce GTX 550 TI
Corsair GS700 PS
1TB Seagate SATA 6.0Gb HD
Thermaltake Case
- yeshuas
- Software Development
-

- Posts: 5075
- Joined: Wed Jan 17, 2007 3:29 pm
- Location: Chicago, IL
- Real Name: Daniel Schmidt
yeshuas wrote:Not familiar with Silverstone
its in the pictures


.....How can i soar with eagles when im surrounded by turkeys.....
- EXTREMEoverclocker
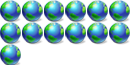
-

- Posts: 784
- Joined: Fri Dec 24, 2004 5:53 am
- Location: Dallas, Tx USA
14 posts
• Page 1 of 2 • 1, 2
Return to Hardware and Customizing
Who is online
Users browsing this forum: No registered users and 3 guests